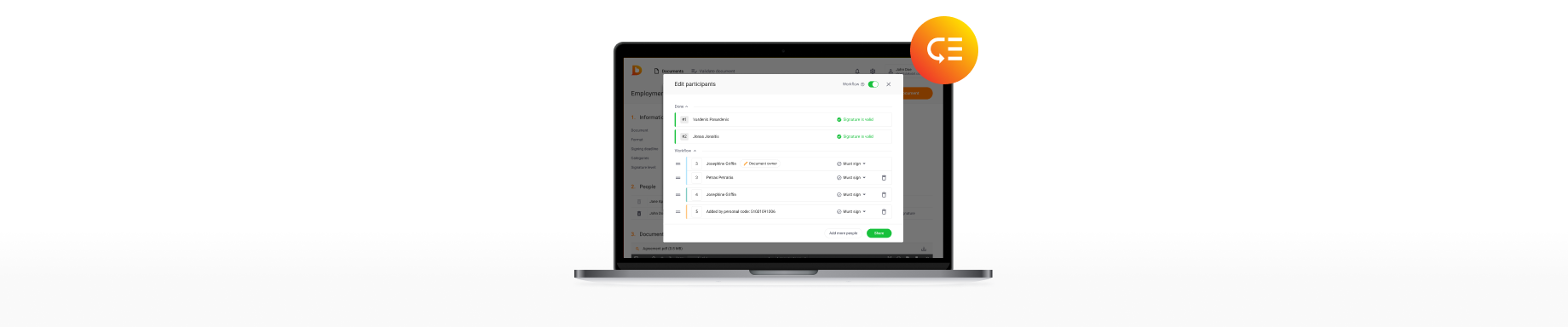Another new feature for teams is live! We call it Workflows. They provide a possibility to set up a sequence of document approving and signing actions. What does it mean exactly?
Have you ever wished using Dokobit that you could place signers of the document in order? E.g., there are 6 people who need to sign a three-party document but maybe it’s important that Party X signs before Party Y? Well, now you can easily set up such kind of sequence.
How does this work?
Workflows allow creating a certain sequence of actions by placing signing parties in order. It simply helps to make sure the document signing process is smooth. For example, imagine that you have to sign a document with your business partner. You upload a document and assign all the necessary parties to the document, let’s say in this case it’s you, your colleague from another department and your business partner. But it’s important for you that the document before all the signings is approved by your boss. In this case you can set that your boss’s approval is a number 1 action; then your colleague’s signature can follow as a number 2, yours as a number 3 and your partner’s as a number 4. Such kind of order means that unless your boss confirms the document, it can’t be signed; and the same rule applies to the further actions respectively.
However, it’s important to mention that workflows allow setting up not only a sequential but also a parallel signing and approval process, i.e., you can group signers and approvers. E.g., there are 2 people who need to approve document before signing, so you can add them both to the 1st group; and then all the signers, if their sequence afterwards is not that important, can be added to the 2nd group.
In addition to an organised process, workflows also allow saving signer or approver’s time by participating just in the right step of the document signing process as they get a notification email only when it’s their turn to perform the action. This way e.g. an administrator in the company can set up the whole document signing process and save the CEO’s time — they’ll only be notified when it’s their turn to perform an action on the document.
At the moment, you can set up workflows manually for a particular document but (some spoiler alert!) we’re already thinking about the possible upgrades to this feature that would allow using workflows based on categories, just as with user roles currently. This way, workflow, once created and assigned to a certain category, could be used automatically for all the documents in that category and save loads of time.
How does it look like in practice?
When uploading your document, in the Participants section, turn on Workflow at the right upper corner. Then you can easily add people and either enter the sequence numbers manually next to each participant or simply drag people up or down to the place needed.
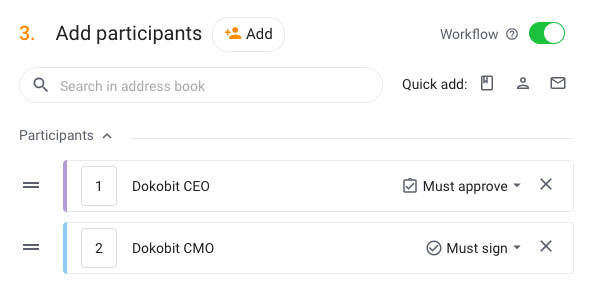
Once you’re finished uploading the document, you will see the set up sequence. The actions will be sorted into Pending and Next in order sections. When the Pending action is completed, the following one from the Next in oder moves up to Pending section and the person receives a notification email that they need to perform a certain action on the document.
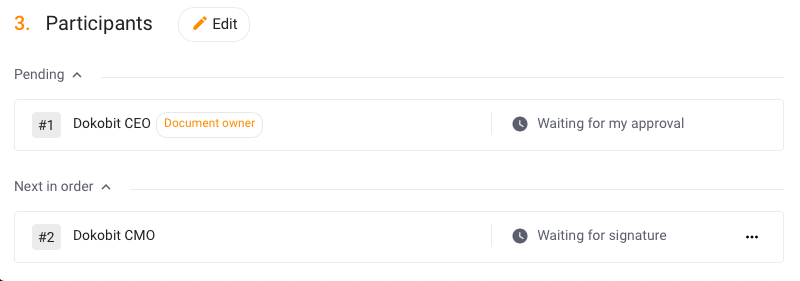
Be the way, if you decide that the sequence is not right and should be changed after document upload, it’s ok, you can easily do that. Just keep in mind that in case you move a person from Pending to somewhere Next in order, they won’t be able to access the document when they try opening it via the received email. This happens because they are moved to the list of farther actions that can’t be performed before the 1st group — Pending — is completed.
Tips and tricks
As briefly mentioned above, Workflows work well with Approvals feature. As Approvals allow to add additional consents to the documents before signing them to make sure the information is checked and confirmed by the responsible people, Workflows allow simplifying the process. You can add approvers to the 1st group of actions and then signers to the 2nd one which will mean that the document can’t be signed until the 1st group performs their part and approves the document.
Let’s get into some real scenarios and see how you can use Workflows and combine them with Approvals.
Scenario No. 1 — HR. An HR specialist uploads a new employment agreement. In the 1st step, the document is approved by himself/herself and by a head of new employee’s department. Once approvals in the first step are gathered, in the 2nd step company’s CEO signs the agreement and then in 3rd step it can finally be signed by the new employee. In this case, the document is first reviewed internally and only after that it can be signed by a soon-to-be colleague.
Scenario No. 2 — Sales. A sales assistant uploads a document which in the 1st step has to be approved by a colleague from legal department regarding all the conditions, as well as by a head of production regarding the manufacturing terms. In the 2nd step the document is then signed by a sales representative and in the 3rd one — by a client. The last, 4th, step can be dedicated to receive an approval from an archives department to make sure they received a document and added it to internal document registers. Here, the document is first double checked internally to make sure it contains correct information and then can be sent to the client for a signature. After the contract is officially signed, it’s once again processed through internal procedures.
Detailed instructions how to use Workflows can be found here. Happy workflowing!