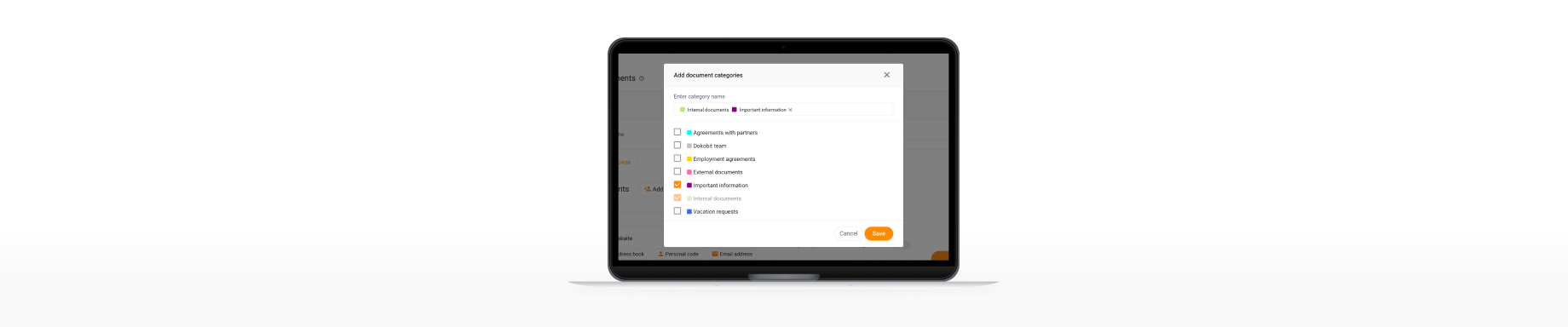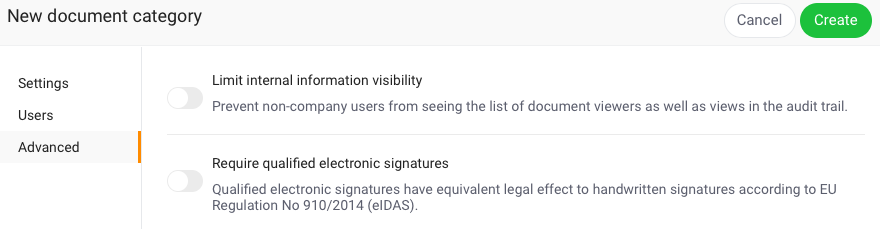It’s been a few months since document categories in Dokobit portal have become available for everybody — even free users. User experience has been updated as well, but you’ve probably noticed that! Well, either way here’s a few tips of how you could make use of document categories.
What’s cool with document categories?
Document categories in Dokobit allow you to easily organise and manage your personal or company information. Categorised documents are easier to store, filter and find. More importantly, if you’re a company admin, categories allow you to easily set user roles that are applicable to all the documents in a category – whether a person must sign category documents or can only view them, as well as choose whether the category is visible to your colleagues. Dokobit also allows to configure the categories so that some features of documents within that category are not visible for non-company users – they won’t be able to see other document viewers and view in the audit trail.
Cool features in more detail:
I. Settings tab allows you to name and sort categories into smaller units, as well as decide whether they should be shared among all your company users.
- Category name and Colour allows you to name your categories and set their colours for easier distinction. So you can sort your documents however you want and they’ll never get lost — you’ll be able to filter the category and find the document you are searching for.
- Parent category allows to divide a category into smaller units – if a parent category is set, the created or edited category automatically becomes a subcategory. This way you can put your documents in tiny units if you want them super organised.
- Shared in company makes the category visible to other users in your organisation. If you share a certain category with other users, your colleagues will be able to add documents to it. If you don’t, you will be the only one seeing it.
II. Users tab allows you to add users and grant them management rights of the category documents. E.g., based on selected settings, users will be able to view or will have to sign all documents assigned to the category, will be able to edit, share or delete documents. Search for users in your address book to add them, set their User role, tick Can edit, share and/or delete if you want these users to be able to edit properties (such as document name or signing deadline), share or delete the documents in the category.
III. Advanced tab allows you to automatically apply certain constraints to the documents within the category.
- Limit internal information visibility hides the list of document viewers, as well as views in the audit trail from non-company users. If you send a document to your partners or client, you can hide some internal information that is not relevant for them, e.g., other persons who have access to this document.
- Require qualified electronic signatures makes all category documents accept only qualified electronic signatures, regardless of whether this was selected during document upload. For those who need to have a document signed in the highest possible security level, this feature will come in handy.
All these features of document categories are available for company admins; non-admins can still create categories (name and colour only) and apply constraints in Advanced tab. Meanwhile, free users can name and colour categories and set a constraint requiring a qualified e-signature only.
It’s easier than ever to bring some order in your documents so that they never get lost. If you still haven’t, don’t forget to check that by yourself!